よくある質問
製品について何か問題がおきた時は、こちらのよくある質問 (FAQ)をご参照ください。
【1】ユーザーアカウントに管理者権限があるかを確認します。
1.「Windows + R」キーを押して「ファイル名を指定して実行」の「名前」欄に「control」と入力し、「Enter」キーを押し、コントロールパネルを開きます。
2. コントロールパネルの表示方法が「カテゴリ」になっていることを確認します。
3.「ユーザー アカウント」より「アカウントの種類の変更」をクリックします。
4.アカウントの管理より、該当のユーザー名に「Administrator」と記載があることを確認します。
※ 権限がない場合は、「Administrator」権限を持っているユーザーでログインして操作するか権限を付与してから操作する必要があります。操作に不明点がございましたら、パソコンメーカーやご購入店などにご相談ください。
【2】管理者権限がない場合はユーザーアカウントに管理者権限を付与してください。
1.「Windows + R」キーを押して「ファイル名を指定して実行」の「名前」欄に「control」と入力し、「Enter」キーを押し、コントロールパネルを開きます。
2. コントロールパネルの表示方法が「カテゴリ」になっていることを確認します。
3.「ユーザー アカウント」より「別のアカウントの管理」をクリックし現在、標準ユーザーになっているアカウントを選択します。「アカウントの種類の変更」をクリックします。「管理者」をクリックし「アカウントの種類の変更」をクリックします。
【3】ユーザーアカウント制御を「上から2段目」か「上から3段目」のレベルに設定します。
1.「Windows + R」キーを押して「ファイル名を指定して実行」の「名前」欄に「UserAccountControlSettings」と入力し、「Enter」キーを押し、ユーザーアカウント制御を開きます。
2.「ユーザーアカウント制御の設定」が表示されたら、バーを「通知しない」へ移動して「OK」をクリックします。
※ 「上から2段目」か「上から3段目」のレベルに設定します。
3.「ユーザーアカウント制御」が表示されたら、「はい」をクリックします。
【4】セキュリティ対策ソフトを停止します。
※ 停止の方法はお使いのセキュリティ対策ソフトのサポート情報をごらんください。
【5】プログラムを再ダウンロードのうえ、再インストールします。
【6】それでも同じ問題が発生する場合は、以下の手順で問題の原因を確認します。
1.「Windows + R」キーを押して「ファイル名を指定して実行」の「名前」欄に「eventvwr」と入力し、「Enter」キーを押し、イベント ビューアーを開きます。
2. 左側のメニューで「Windows ログ」を展開し、「Application」を選択します。
3. 本ソフトに関連するエラーが見つかるまでイベントをスクロールします。
(1)「レベル」列に、赤いアイコンと「エラー」という表示があり、「日付と時刻」が本ソフトの起動を試した日時を手がかりにログを探します。ログを見つけたらダブルクリックで開きます。
(2)「全般」タブの下方にある「コピー」ボタンをクリックします。
(3)エラーログの内容がコピーされていますので、メール本文に貼り付けて当社サポートまでお送りください。
このエラーはWindowsの地域設定を「英語(米国)」に変更することで解消することができます。
◆ Windowsの地域設定を「英語(米国)」に変更する
手順:スタートボタン -> 設定(歯車のアイコン) -> 時刻と言語 -> 地域 -> 地域設定を「英語(米国)」に変更...
Windowsの地域設定を「英語(米国)」に変更できない場合:
手順:スタートボタン -> 設定(歯車のアイコン) -> 時刻と言語 -> 言語 -> 言語の追加 -> インストールする言語を選択してください -> 一覧から「English (United States)英語(米国)」を選択 -> 次へ -> インストール...
※ インストールが完了したら、Windowsの地域設定を「英語(米国)」に変更する をおこないます。
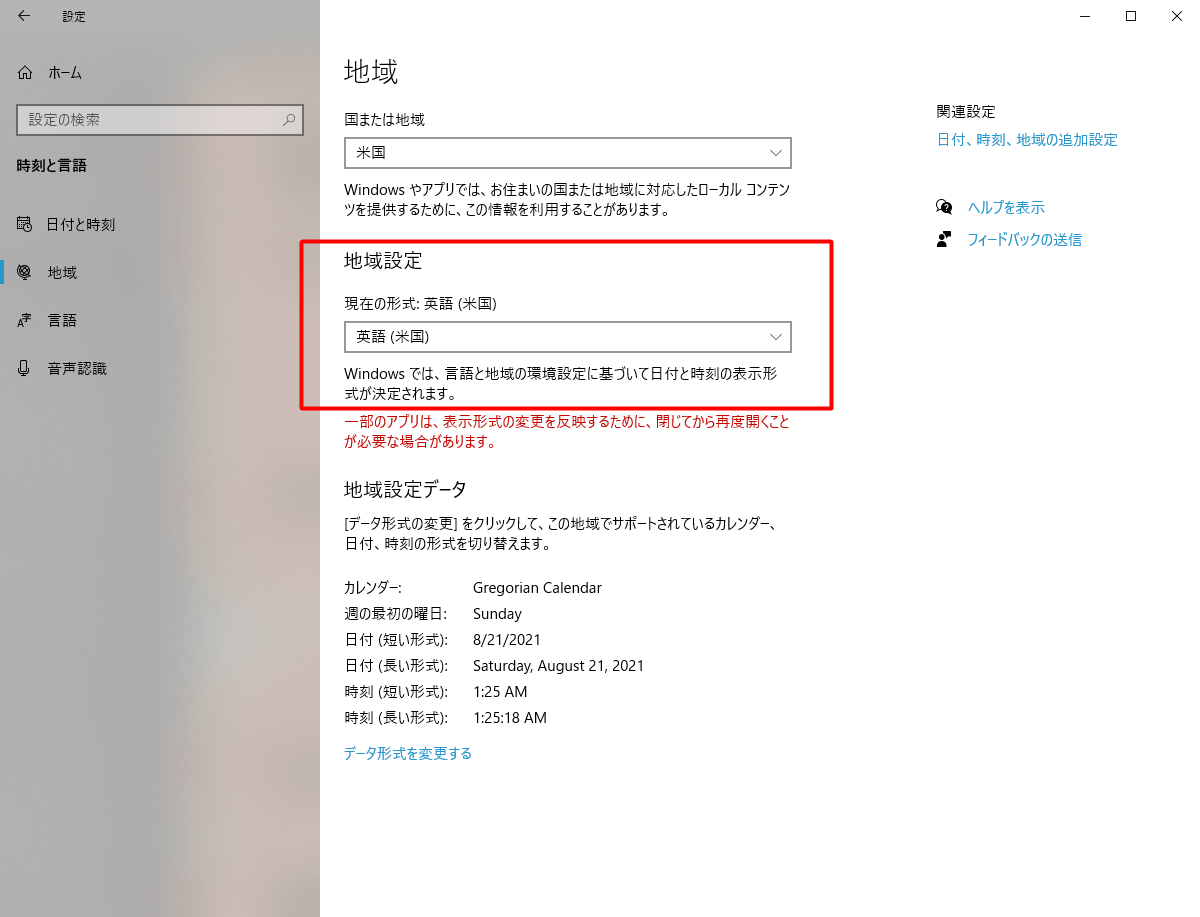
Windowsの地域設定を「英語(米国)」に変更したくない場合は、「桁区切り記号(I):」を「,」や「.」などに変更します。
◆「桁区切り記号(I):」を「,」や「.」などに変更する
手順:スタートボタン -> Windows システムツール -> コントロールパネル -> 表示方法を「カテゴリ」に -> 日付、時刻、数値形式の変更 -> 地域 -> 形式 -> 追加の設定 -> 形式のカスタマイズ -> 数値 ->「桁区切り記号(I):」を「,」や「.」などに変更...
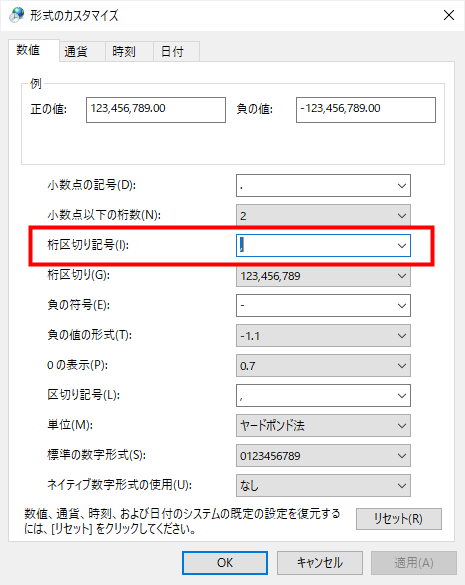
上記の変更をすべておこなっても同じエラーが発生する場合は、「ベータ: ワールドワイド言語サポートで Unicode UTF-8 を使用」をオンまたはオフに変更します。
◆「ベータ: ワールドワイド言語サポートで Unicode UTF-8 を使用」をオンまたはオフに変更する
手順:スタートボタン -> Windows システムツール -> コントロールパネル -> 表示方法を「カテゴリ」に -> 日付、時刻、数値形式の変更 -> 地域 -> 管理 -> システムロケールの変更 -> 地域の設定 -> 「ベータ: ワールドワイド言語サポートで Unicode UTF-8 を使用」をオンまたはオフに変更...
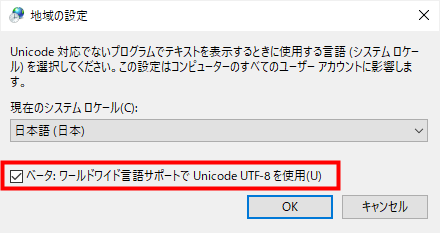
をアクティベーションするには、以下のステップにそっておこなってください。
ステップ1: プログラムを起動したら、メイン画面の右下にある「アクティベート」ボタンをクリックします。
ステップ2: まだアクティベーションコードを購入していない場合は、表示された画面の「今すぐ購入」ボタンをクリックしてライセンスを購入します。
ステップ3: 購入したアクティベーションコードをコピーし入力欄にペーストしたら、「アクティベート」ボタンをクリックします。
ステップ4: アクティベーションが完了したら、プログラムを閉じてソフトウェアを再起動します。製品がアクティベートされ、すべての機能制限が解除されます。
Advanced Password Recovery Suiteには、アクティベーションの詳細をレジストリに保存するための管理者権限が必要です。 デフォルトでは、この関数はソフトウェアを実行するたびに呼び出され、ほとんどの場合、管理者アカウントへの「書き込み」権限を持っています。 まれに、レジストリのアクセス許可への「書き込み」が誰かによって変更されたり、無効にされたりして、再度有効にする必要がある場合があります。 次の手順を実行するか、以下のスクリーンショットをご覧ください。
手順1: タスクバーに「regedit.exe」と入力して、レジストリエディターを開きます。
手順2: Computer \ HKEY_LOCAL_MACHINE \ SOFTWAREに移動し、Advanced Password Recovery Suiteを右クリックします
手順3: [編集]メニューから[権限...]を選択し、管理者アカウントのすべてのアプリケーションパッケージの権限で[フルコントロール]を有効にします。
*注: How-To Geek が提供する優れた記事「保護されたレジストリ キーを編集するためのフルパーミッションを取得する方法(How to Gain Full Permissions to Edit Protected Registry Keys」には、より詳細な情報や画像が掲載されています。また、Microsoftの公式サイトに掲載されている手順に従うこともできます
スキャンが完了するとすぐに、レジストリのディープ スキャンをおこないますかというメッセージが表示されます。「はい」をクリックすると、Advanced Password Recovery Suite はさらにレジストリのスキャンを実行し、現在のデータベースにない他のキーを見つけようとします。この操作には数分かかる場合がありますことをご了承ください。
左側のメニューから「ブラウザー」を開き、緑色の「スキャン」ボタンをクリックしてください。Advanced Password Recovery は、おもなウェブブラウザーで保存されたすべてのログイン情報をスキャンします。Google Chrome、Microsoft Edge、Internet Explorer、Mozilla Firefox、Opera、Vivaldi、Brave、Torch、Epic Privacy Browser に対応しています。
* このソフトウェアは、ほとんどすべての Chromium ベースのブラウザーのパスワードを復元することができます。 くわしくはこちらをご覧ください。
Mozilla は 2017 年 10 月 9 日の Firefox バージョン 56.0.1 と Thunderbiid バージョン 68 へのアップデートで、 Firefox と Thunderbiid はユーザーを 32 ビットから 64 ビットに自動切り替えを開始しました。
Advanced Password Recovery Suite は 32 ビットアプリケーションなので、Firefox 64 ビット(または Thunderbird 64ビット)用の復号化モジュールが読み込めなかったため、ユーザー名とパスワードフィールドが空白で表示されています。32 ビット版Firefoxから 64 ビット版への移行をオプトアウトする方法をご覧ください。
* これは、3.x.x より前のバージョンの製品をご利用の場合のみ適用されます。 64 ビット版 Firefox(または 64 ビット版 Thunderbird)でパスワードを復元する必要がある場合は、32 ビット復号化モジュールが必要になります。 くわしくはこちらをご覧ください。くわしくはこちらをご覧ください。
左側のメニューから「FTP」を開き、緑色の「スキャン」ボタンをクリックしてください。保存した FTP のログイン情報がすぐに表示されます。現在サポートされている FTP クライアントは以下の通りです: FileZilla、WinSCP、SmartFTP、FTP Commander、Total Commander、CoreFTP、CuteFTP、FlashFXP、Adobe Dreamweaver、Bullet Proof FTP
*Cyberduck の FTP パスワードは、「資格情報」でプレフィックス ftp://xxx.xxx.xxx.xxx を付けて検索することができます。
これは一般的な問題ではなく、通常は一部のカスタムテーマが有効になっている場合に発生します。パスワードの復元にはまったく影響しませんのでご安心ください。つぎにご案内する Windows の設定でスケールとレイアウトを 100%に変更してから本ソフトを起動して表示を確認します。
Windows 7 の場合: コントロールパネル->デスクトップのカスタマイズ->ディスプレイを開き、「小-100%(規定)]を選択します。それでも問題が解決しない場合、左から「配色の変更」を開き、「Windows 7 ベーシック 」を選択して「OK」ボタンをクリックしてください。
Windows 8 の場合: コントロールパネル->デスクトップのカスタマイズ->ディスプレイに移動し、「小-100%(規定)]を選択します。
Windows 10/11 の場合: コントロール パネル->システム->ディスプレイに移動し、「拡大縮小とレイアウト」のドロップダウンメニューから「100%(推奨)」を選択します。それでも表示が崩れる場合は、プログラムを右クリックして「プロパティ」を開きます。「互換性」のタブを開き、設定「高 DPI 設定の変更」をクリックしたら、「高 DPI 設定の変更」の「高い DPIスケール設定の上書きします。」にチェックをいれて「OK」をクリックします。以下のスクリーンショットに示すように、DPI 設定を有効(または無効)にして、ディスプレイに最適な設定を確認してください。